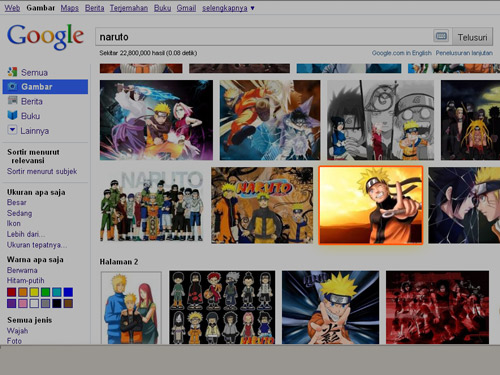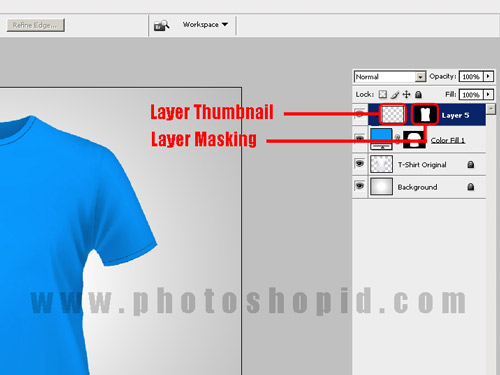Menghasilkan uang dari blog menggunakan PromoteBurner (Adsense PPC/CPM)
Setelah surfing ke digitalpoint forum, akhirnya ketemu postingan tentang
adsense PPC baru yaitu PromoteBurner. Adsense ini selain membayar
member (publisher)berdasarkan jumlah klik sekaligus membayar berdasarkan
impresi (jumlah tampil iklan).
Ada beberapa keunggulan dari program PPC/CPM ini:
1. Menerima semua blog/website dari seluruh dunia
2. Menerima blog gratisan dan bahasa seluruh dunia
3. statistik penghasilan publisher diupdate per jam
4. membayar publisher berdasarkan jumlah klik pada iklan yang tampil sekaligus membayar berdasakan jumlah tampil iklan.
5. No minimum payout (di bayar setiap awal bulan) lewat paypal.
Dari pengamatan di member area (statistik) terlihat per impresi /per tampil iklan , publisher akan dibayar sekitar $0.0000026 jadi saat iklan tampil sebanyak 1000 kali maka penghasilan sekitar $0.0026 atau jika dirupiahkan dengan kurs 9400 , maka akan diperoleh sekitar Rp.24. Jika dalam sebulan bisa menghasilkan trafik 100.000 maka anda bisa mendapatkan penghasilan sekitar 24.000 dari hasil impresi (belum termasuk penghasilan dari jumlah klik dengan komisi sekitar $0.0026 / klik).
More » Menghasilkan uang dari blog menggunakan PromoteBurner (Adsense PPC/CPM)
Ada beberapa keunggulan dari program PPC/CPM ini:
1. Menerima semua blog/website dari seluruh dunia
2. Menerima blog gratisan dan bahasa seluruh dunia
3. statistik penghasilan publisher diupdate per jam
4. membayar publisher berdasarkan jumlah klik pada iklan yang tampil sekaligus membayar berdasakan jumlah tampil iklan.
5. No minimum payout (di bayar setiap awal bulan) lewat paypal.
Dari pengamatan di member area (statistik) terlihat per impresi /per tampil iklan , publisher akan dibayar sekitar $0.0000026 jadi saat iklan tampil sebanyak 1000 kali maka penghasilan sekitar $0.0026 atau jika dirupiahkan dengan kurs 9400 , maka akan diperoleh sekitar Rp.24. Jika dalam sebulan bisa menghasilkan trafik 100.000 maka anda bisa mendapatkan penghasilan sekitar 24.000 dari hasil impresi (belum termasuk penghasilan dari jumlah klik dengan komisi sekitar $0.0026 / klik).
More » Menghasilkan uang dari blog menggunakan PromoteBurner (Adsense PPC/CPM)